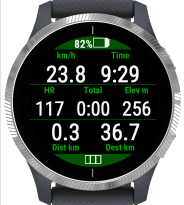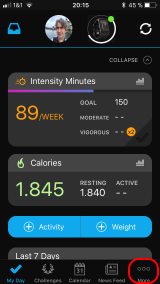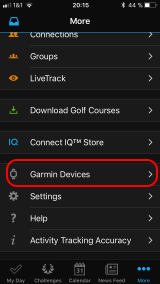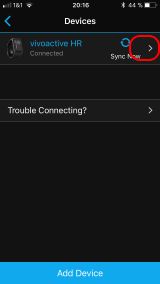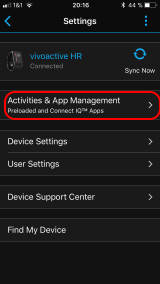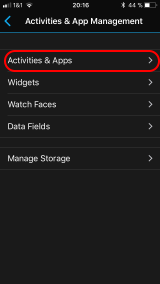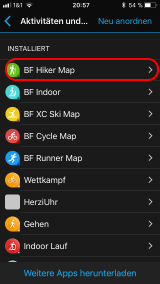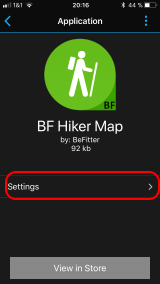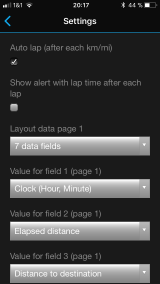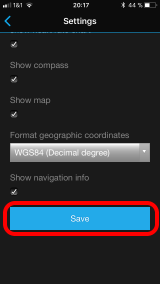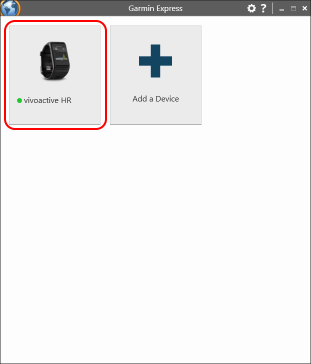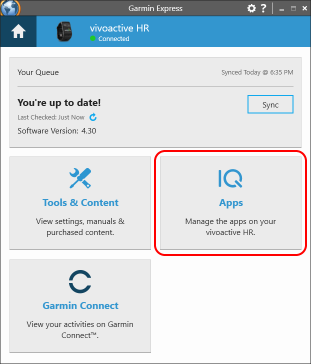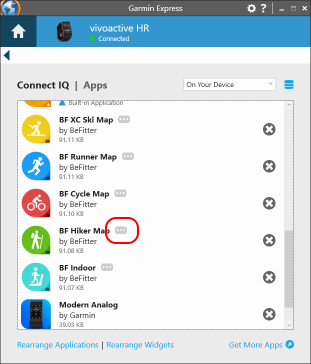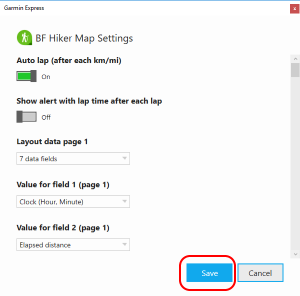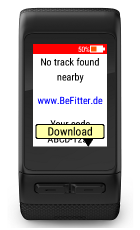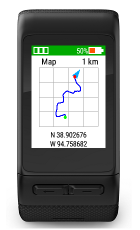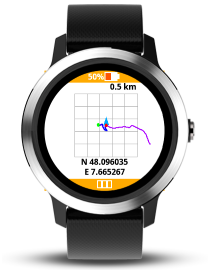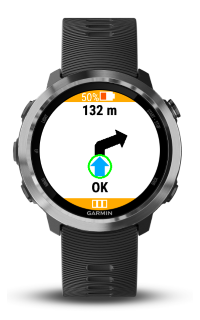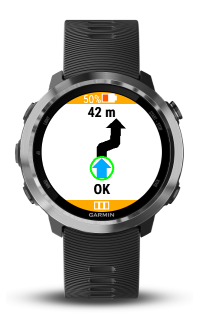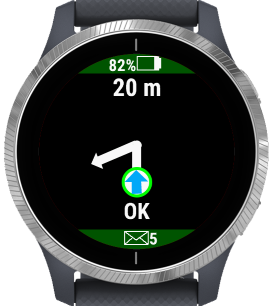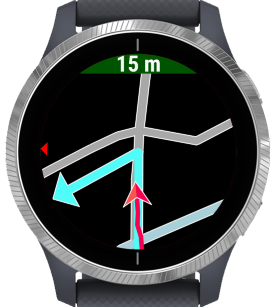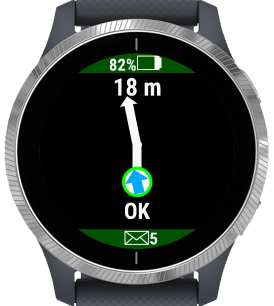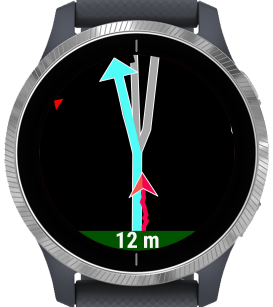English downloadable version of this manual as PDF file
English downloadable version of this manual as PDF file
 German downloadable version of this manual as PDF file
German downloadable version of this manual as PDF file
The apps BF Outdoor, BF Hiker, BF Cycle, BF XC Ski and BF Runner have 13 pages. You can toggle through these pages with the previous page and next page function. See the chapter User Interface how this is implemented for your watch.
You have 6 data pages, each one is configurable to have a layout for 2, 3, 4 or 7 data fields. Then you have graphical data pages for the expected elevation profile, the measured speed, elevation and heart rate. There is also a compass page, a map page with the track data and page with navigation hints.
In the configuration of the app (see chapter Configuration) you can select which of these data pages should be shown, the layout of the data pages and which measure value should be shown in which data field on these data pages.
The apps are localized to the following languages
- English
- German
- Italian
- French
- Russian
- Czech
If the watch is set to another language, English is taken as the default language.
Automatic / manual lap mode
In the configuration you can select the behavior how to add lap information to the activity. In automatic lap mode a lap is added every Kilometer or Mile (according the system settings). To add a lap in manual lap mode you must press a key or use a touch gesture, see chapter User Interface.
You can configure that you get a notification dialog with a vibration after each lap showing the lap number and the time needed for the last lap.
GPS Quality
The quality of the GPS signal is shown in the status bar with one of the following indicators.
Good GPS signal

The location was calculated with a good GPS fix. A 3-D GPS fix is available, with good-to-excellent HDOP (horizontal dilution of precision).
Usable GPS signal

The location was calculated with a usable GPS fix. A 3-D GPS fix is available, with marginal HDOP (horizontal dilution of precision).
Poor GPS signal

The location was calculated with a poor GPS fix. Only a 2-D GPS fix is available, likely due to a limited number of tracked satellites.
NO GPS signal

GPS is not available. You may have to wait a little bit longer or at your position there are not enough satellites visible. Find a better position. If no GPS signal is available, all vaues based on the position are invalid (e.g. velocity, distance).
The following data fields are available:
Clock According system settings with 12 or 24 hours
- HH:MM The current time without seconds
- HH:MM:SS The current time with seconds
Time According system settings with 12 or 24 hours
- Total time The total time since start of the activity in HH:MM or HH:MM:SS
- Time in move The total time where you are in move (the speed was more than 1 km/h) in HH:MM or HH:MM:SS
- Idle time The total time not in move (the speed was less than 1 km/h) in HH:MM or HH:MM:SS
Distance According system settings in kilometers or miles
- Elapsed distance The elapsed distance since start of the activity based on the found GPS positions
- Distance to destination The expected distance to the destination if a route is found at the current location
Speed According system settings in kilometers per hour or miles per hour. The speed is measured every second from the GPS position.
- Current speed Current speed
- Maximum speed Maximum speed
- Average speed Average speed based on the time in move
- Current pace The time for one kilometer or one mile
- Average pace The average time for one kilometer or one mile based on the time in move
- Lap time The time needed for the last lap
Elevation According system settings in meters or feet
- Current elevation Current elevation
- Maximum elevation Maximum elevation during the activity
- Minimum elevation Minimum elevation during the activity
- Elevation (Navigation) Current elevation from navigation data
- Ascent Total ascent during the activity since start
- Remaining ascent The remaining expected ascent from now to destination
- Descent Total descent during activity since start
- Remaining descent The remaining expected descent from now to destination
- Grade (Incline) measured Current grade in percent (measured) (not available on Forerunner 735xt and Venu SQ)
- Grade (Incline) navigation Current grade in percent from navigation data
Arrival time Expected remaining time and time of arrival if the sport is hiking (only available in BF Outdoor Map). These times are based on the calculation of the hiking time used in the Swiss Alps (https://www.wandern.ch/de/signalisation/signalisation/wanderzeit)
- Estimated remaining time Estimated remaining time to the hiking destination
- Estimated time of arrival Estimated time of arrival at the hiking destination
Cadence The cadence from external cadence sensor (only available in BF Outdoor Map and BF Cycle Map)
- Current cadence Current cadence
- Maximum cadence The maximum cadence during the activity
- Average cadence The average cadence during the activity
Heart rate From the internal optical heart rate sensor or external heart rate chest strap
- Current heart rate Current heart rate
- Maximum heart rate The maximum heart rate during the activity
- Minimum heart rate The minimum heart rate during the activity
- Average heart rate The average heart rate during the activity
Temperature According system settings in °C or °F
- Internal temperature From the internal temperature sensor (not very precise)
- External temperature From the external Tempe sensor (if available)
Sun According system settings with 12 or 24 hours
- Sunrise Time of the sunrise at the current location in HH:MM
- Sunset Time of the sunset at the current location in HH:MM
Barometric pressure According system settings in hPa or in inHg
- Ambient pressure Barometric pressure at current location (temperature compensated) (not available on Forerunner 735xt and Venu SQ)
- Pressure at sea level Normalized barometric pressure at sea level (not available on Forerunner 735xt and Venu SQ)
Miscellaneous
- Steps Total number of steps during the activity
- Energy consumption Your energy consumption during the activity
Fields based on the current GPS position are not available in BF Indoor.
Configuration with Garmin Connect Mobile on a smartphone (Android or iOS). See the following series of images how to get the configuration of an installed app. During the configuration your watch should be connected to your phone.
Don't forget to save your changes by pressing the Save button in the last screen.
Standard pages
| Action | Function |
|---|---|
| key up (short press) | show previous page |
| key up (long press) | show menu where you can select stop activity, pause |
| key down | show next page |
| key start/stop | if activity not started: start activity, if activity started in auto lap mode: pause/restart, if activity started in manual lap mode: add lap |
| key back | stop activity (save/discard) |
Navigation page
| Action | Function |
|---|---|
| key up (short press) | show previous page |
| key up (long press) | show menu where you can select stop activity, pause |
| key down | show next page |
| key start/stop | download track data |
| key back | stop activity (save/discard) |
Map page
| Action | Function |
|---|---|
| key up (short press) | show previous page |
| key up (long press) | show menu where you can select stop activity, pause |
| key down | show next page |
| key start/stop | zoom |
| key back | stop activity (save/discard) |
Standard pages
| Action | Function |
|---|---|
| swipe left | show previous page |
| swipe right | show next page |
| left key (short press) | stop activity (save/discard track data) |
| left key (long press) | show menu where you can select stop activity, pause |
| right key | if activity not started: start activity, if activity started: pause/restart activity |
| touch | in manual lap mode: add lap |
Navigation page
| Action | Function |
|---|---|
| swipe left | show previous page |
| swipe right | show next page |
| left key (short press) | stop activity (save/discard track data) |
| left key (long press) | show menu where you can select stop activity, pause |
| right key | download track data |
| touch | in manual lap mode: add lap |
Map page
| Action | Function |
|---|---|
| swipe left | show previous page |
| swipe right | show next page |
| left key (short press) | stop activity (save/discard track data) |
| left key (long press) | show menu where you can select stop activity, pause |
| right key | if activity not started: start activity, if activity started: pause/restart activity |
| touch | zoom |
Standard pages
| Action | Function |
|---|---|
| swipe up | show next page |
| swipe down | show previous page |
| touch | in manual lap mode: add lap |
| right key | if activity not started: start activity, if activity started: show menu where you can select stop activity, pause |
Navigation page
| Action | Function |
|---|---|
| swipe up | show next page |
| swipe down | show previous page |
| touch | in manual lap mode: add lap |
| right key | download track data |
Map page
| Action | Function |
|---|---|
| swipe up | show next page |
| swipe down | show previous page |
| touch | zoom |
| right key | if activity not started: start activity, if activity started: show menu where you can select stop activity, pause |
Standard pages
| Action | Function |
|---|---|
| swipe down | show previous page |
| swipe up | show next page |
| lower key (short press) | if activity not started: exit app, if activity started: add manual lap |
| lower key (long press) | see note |
| upper key (short press) | if activity not started: start activity, if activity started: show menu to save or discard activity, start or stop a manual pause. Download track data (also possible after activity is started if you replan your track) |
| upper key (long press) | show system menu, e.g. to show music player |
| touch | no action, on map page: zoom |
Note: In some rare cases, the Venu 2/2s will not recognize a short press of the upper button. If this affects you, please use a long press on the lower button instead, this has the same function.
Open the Sign-Up page and fill in the form
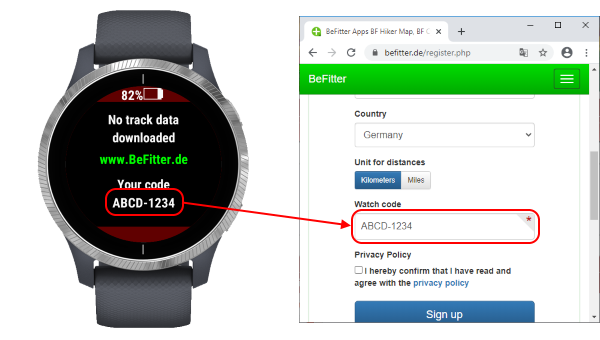
The required watch code can be found on the navigation page of your app.
After sending this form you will get a registration email with a confirmation link. Please click on this link to confirm your email address and to finish the registration.
The service on this webpage is free of charge for any private user interested in sporting activities. If we detect extraordinary usage (e.g. spam, commercial usage) of this webpage from a user we may exclude him.
You can create new tracks on the website either by uploading a GPX file or with the planning tool on the website.
Upload GPX file
You can upload an existing GPX file to the website. Typically, such a file contains the GPS coordinates from a track that was recorded during a hiking or cycling tour. This is a good possibility to follow the same track. You can also create or manage your GPS tracks on another website, export them on the website and import it here. At the moment there is no direct import from another website (e.g. Strava) realized.
But there are some limitations you should consider
- The GPS coordinates are not exact and sometimes a little bit noisy. Therefore, it is sometimes difficult to decide whether you are not on the route or the original GPS coordinates are faulty.
- The elevation information is optionally in GPX files and sometimes not included. In these cases, you have no elevation information during your tour.
- There are no navigations hints at relevant intersections.
Planning tool
You can use the planning tool in the user area of the website to create a track.
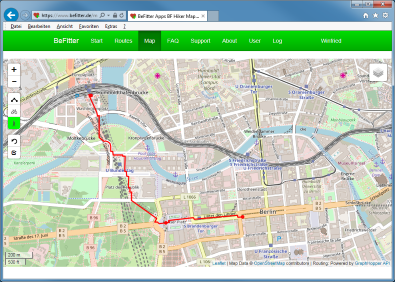
Tracks created with the planning tool have always correct GPS coordinates and elevation information. Navigations hints for the relevant intersections are created automatically.
In the view mode you see blue points. These are the critical intersections where you may get navigation hints on your watch. The hints are shown 50 m before the intersection, in BF Cycle Map 100 m before the intersection.
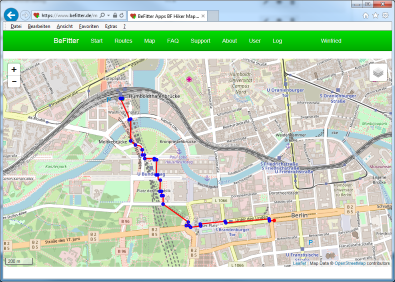
Below the map you find a chart showing the elevation of the planned tour.

One of your routes should be marked as the active route.
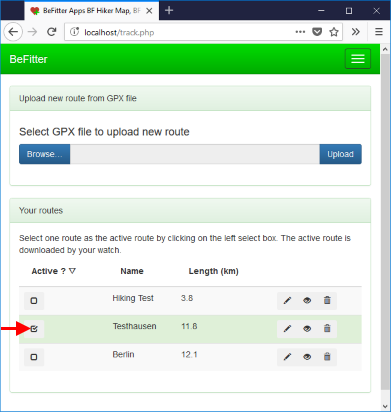
To start the download process of the active route, press the download key in the navigation page of the app (see chapter User interface). During the download process the watch needs a connection to the internet. This is realized with a Bluetooth connection between the watch and your phone and a GSM or Wi-Fi connection from your watch to the internet. On the smartphone this is handled by the Garmin Connect Mobile app. Therefore, the Garmin app must be running on the smartphone.
A connection from the watch to the internet via PC / Garmin Express is not possible.
Download error messages on the watch
| Message | Description |
|---|---|
| No track found | You have no track which is marked as your active route. |
| No BLE | No Bluetooth connection between watch and smartphone. May be the Garmin Connect Mobile App is not started on the smartphone |
| No GSM/Wi-Fi | No GSM or Wi-Fi connection from the smartphone to the internet. You are not connected to a GSM or Wi-Fi network. |
| Timeout | The GSM or Wi-Fi connection from the smartphone to the internet is very bad. Try another location with a better connection. |
You can download a new route even if an activity is running. This can be used for example if you decide during the activity to change the route. In this case you can plan the new route on the smartphone and download it to the watch. You can use this approach also for a pedestrian navigation in a city.
If you don't start at the start point of the downloaded route, use an abbreviation or return to the start point the logic can detect this situation but this needs some seconds because the navigation information is not completely updated every second.
This function is only available in the BF Outdoor Map app, which supports the Garmin Venu, Venu SQ Music and vivoactive 4/4s/5 watches. It is available to all users of this app without restriction and free of charge.
Crossroads maps are small maps at the crucial junctions at which your planned route has a turn. These illustrate all roads and paths at the crossroads, so not only the correct, planned route but also show the other roads and paths which are not on the route. In many cases, this leads to a better overview and a better assessment of which is the correct continuation of the route.
The crossroads maps are generated when the route is created and loaded onto the watch together with the route data. The maps are available offline during the tour. In particular, this means that no internet connection or a connection to a smartphone is necessary during the activity. All data can be loaded onto the watch at home in advance of the activity.
Examples
Simple navigation: it is only indicated that the right path will soon branch off to the left.
The same situation with a crossroads map: It can be seen that two paths branch off to the left in quick succession. The right way is the first way.
Easy navigation: only a single arrow is shown
With the crossroads map it quickly becomes clear that three roads forks with almost the same direction at this crossroads. The correct route is on the left of the three options.
Legend
The focus of the display is always the decisive intersection point at which the path branches off or takes a course that is not always obvious (for example another path branches off in almost the same direction).
The map is always scaled so that a circle is displayed around the center of the crossroads with a radius of 30 meters.
The map is aligned in such a way that your own movement always goes from bottom to top and the correct continuation of the route points upwards.
The correct path is marked in light blue and has an arrow at the end. The streets and paths that are not on the correct route are colored in the usual colors:
- Motorways, expressways, main roads: reddish and yellowish
- Normal streets: light gray
- Footpaths: green
- Bicycle lanes: blue
- Rails: dark gray
- Rivers: bluish
The current position and direction of movement on the map is indicated by a red arrow on the map. Behind it you can see your own route on the map in red.
A small red triangle at the edge of the display always points north.
The map is displayed 50 meters before the crossroads (100 meters for the bicycle sport) and 30 meters after the crossroads, unless the next junction is to take place immediately afterwards. In this case, the next crossroads is displayed immediately after passing the crossroads.
Special features for roundabouts
- Roundabouts are always displayed so that the center of the roundabout is the center of the map shown.
- For larger roundabouts, the scale is enlarged so that the complete roundabout (entrance, roundabout and exit) is displayed in full.
- When driving through the roundabout, the map is not rotated and realigned. The orientation is always according to the entrance
The following elements from OpenStreetMap are displayed on the crossroads maps
- Roads (motorways, expressways, country roads, urban roads, residential streets)
- Paths, Footpaths
- Bicycle lanes
- Stairs
- Rivers
- Rails
The following items are not displayed
- Planned roads
- Squares, pedestrian zones
- Buildings
- Additional features of the road (e.g. whether it leads over a bridge or through a tunnel)
- Traffic restrictions, e.g. whether it's a one-way street.
- Lakes, seas
- POI (Lookouts, monuments, fountains, traffic lights,…)
Please note that maps can contain errors. The map may not be up to date or the current situation is different due to construction work. It may also be that paths or streets are displayed that you are not allowed to use because they lead over private property or are only allowed to be used for certain purposes or with certain vehicles.
Creation of crossroads maps
The creation of crossroads maps is only possible if the route is created using the planning tool on the website. The crossroads maps can also be generated here when calculating the route. This is done directly via the OpenStreetMap server. Depending on the load on the server, this can be faster or slower. You will be notified of the progress of the generation, do not abort the process, otherwise the previously created route will be lost.
Remarks
Since every intersection is structured differently, it cannot be guaranteed that an optimal display will take place in all cases. If you discover problematic crossroads, the author is happy to receive feedback by email to info@befitter.de so that the functionality can be improved in the future.
The functionality is available free of charge to all users of the BF Outdoor Map app. A restriction may be necessary depending on the use of this feature and the load on the server. The number of routes with crossroads maps per user may be restricted in the future or deleted after a certain period of non-use in order to enable this feature for other users.
Please do not create too many routes with crossroads maps unnecessarily and delete them again when you no longer need this route.
Garmin allows the installation of apps only on the newest firmware of the watch. If you get a message that your firmware is not up-to-date and that you cannot therefore install an app you must update your firmware first. Typically, the new firmware is downloaded at the same time to your watch, but the watch itself installs the new firmware only after disconnecting from PC / smartphone. This means that you must disconnect the watch and wait for the update. After that you can reconnect the watch to the PC / smartphone. Now you should be able to download and install new apps.
Note: Click on the linked heading text to expand or collapse items.